How can I use Loaner devices in Fixably?
Loaner products can be added to Stock, used on Orders, and managed within the Fixably application.
- Release Notes
- Newly Released Features
- Getting Started
- Roles & Permissions
- Manifests
- Order Management
- Automations
- Employee Management
- Customer Management
- Customer Portal
- Stock Management
- Part Requests
- Price Lists
- Invoicing
- Reporting
- Custom Fields
- Integrations
- GSX
- Shipments
- Service Contracts
- Configuring Your Environment
- Incoming Part Allocation
Table of Contents
Creating a Loaner Product
- From the Fixably Home Screen, click New Product.
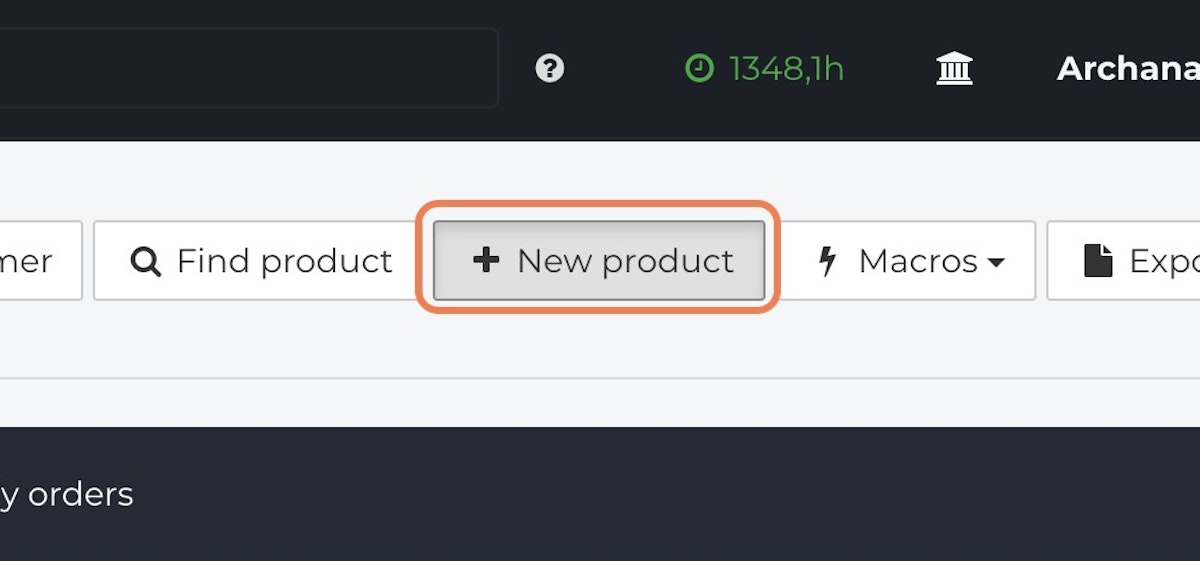
- Specify the Product Code for the new Loaner.
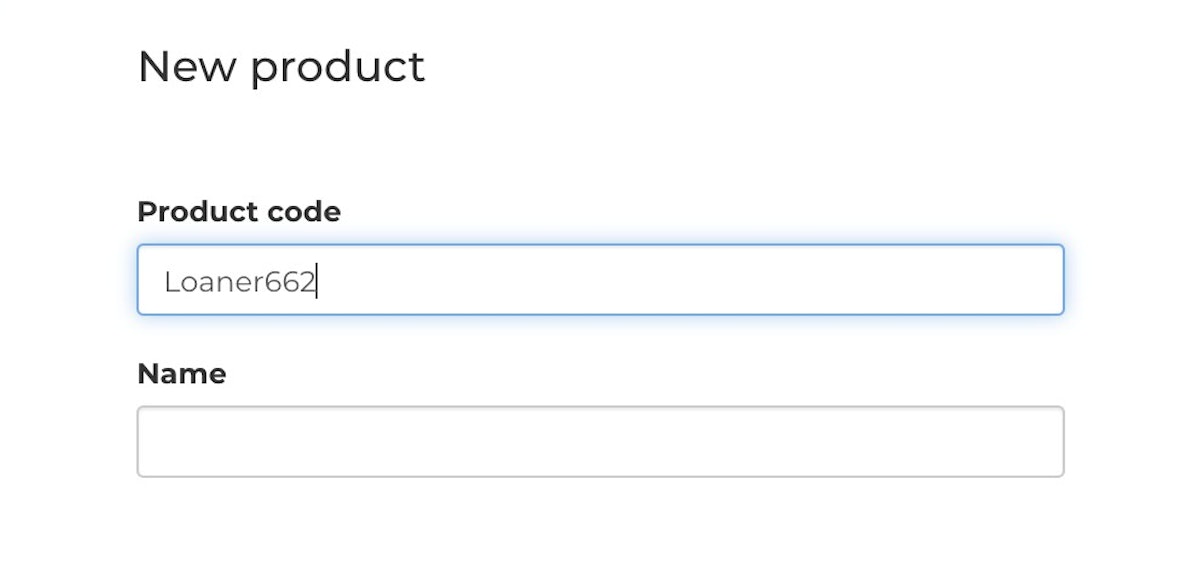
- Enter the Loaner Product's Name.
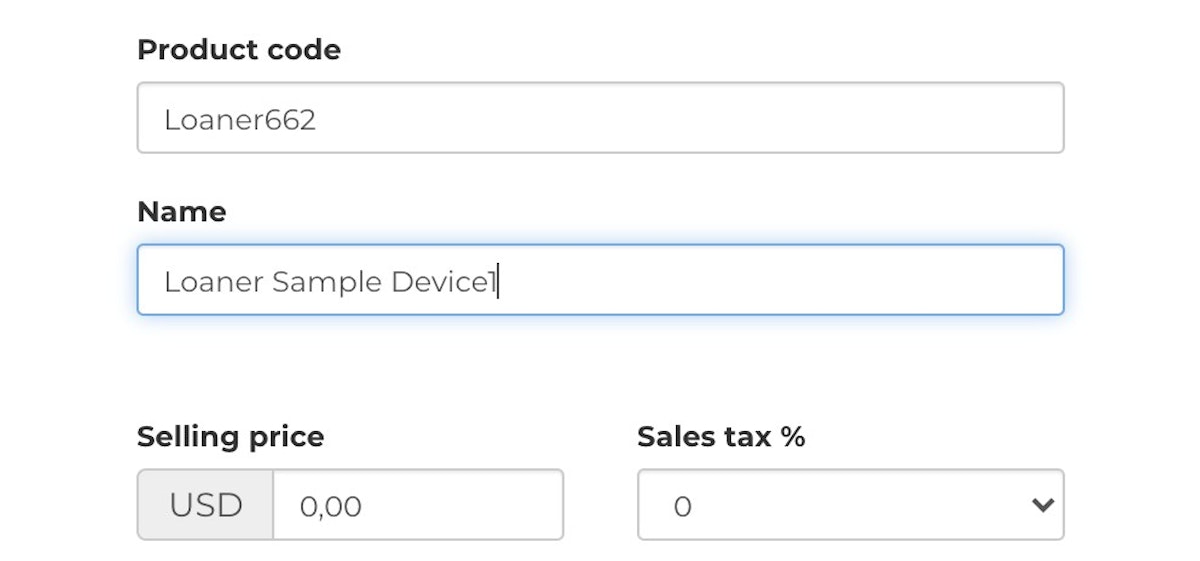
- From the Type menu, select Loaner.
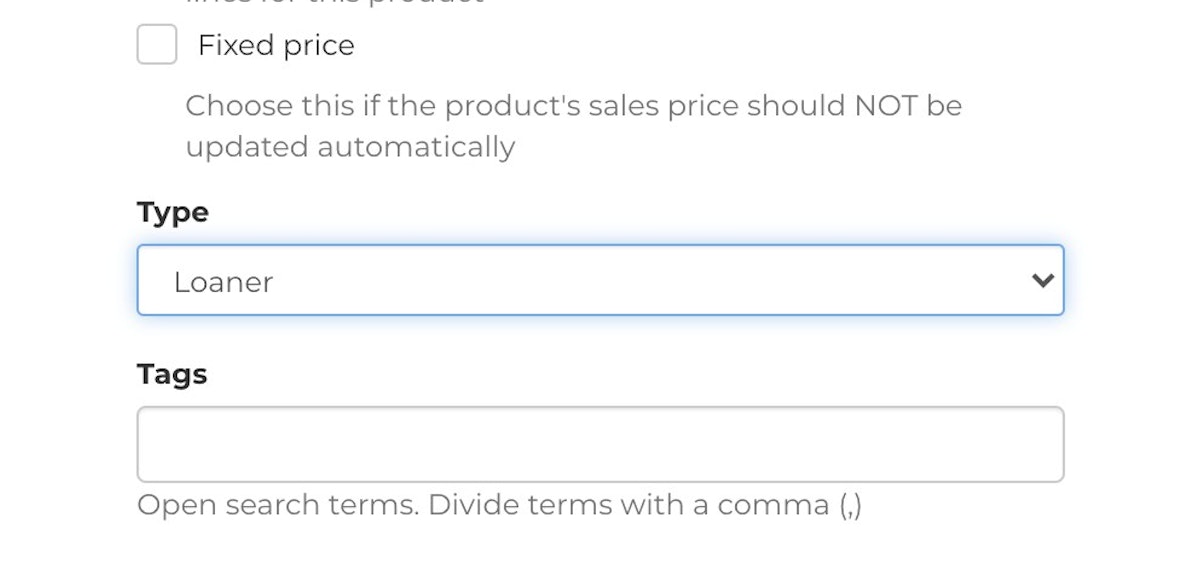
- When you have completed setting up your Loaner Product, click Save
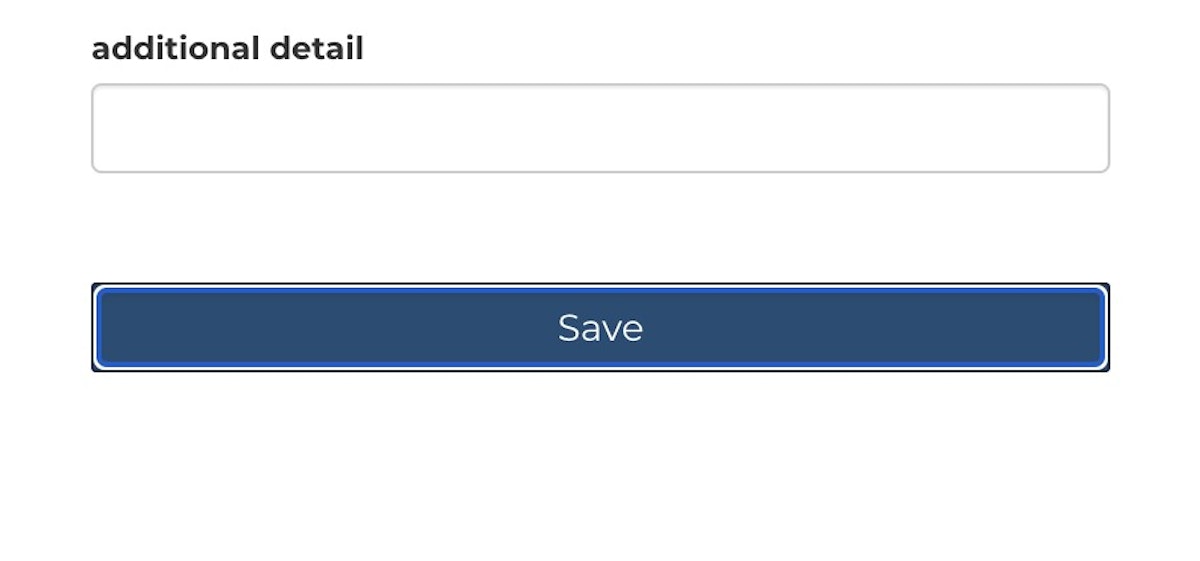
Creating a Loaner Stock
- From the Navigation Sidebar, select Stocks.
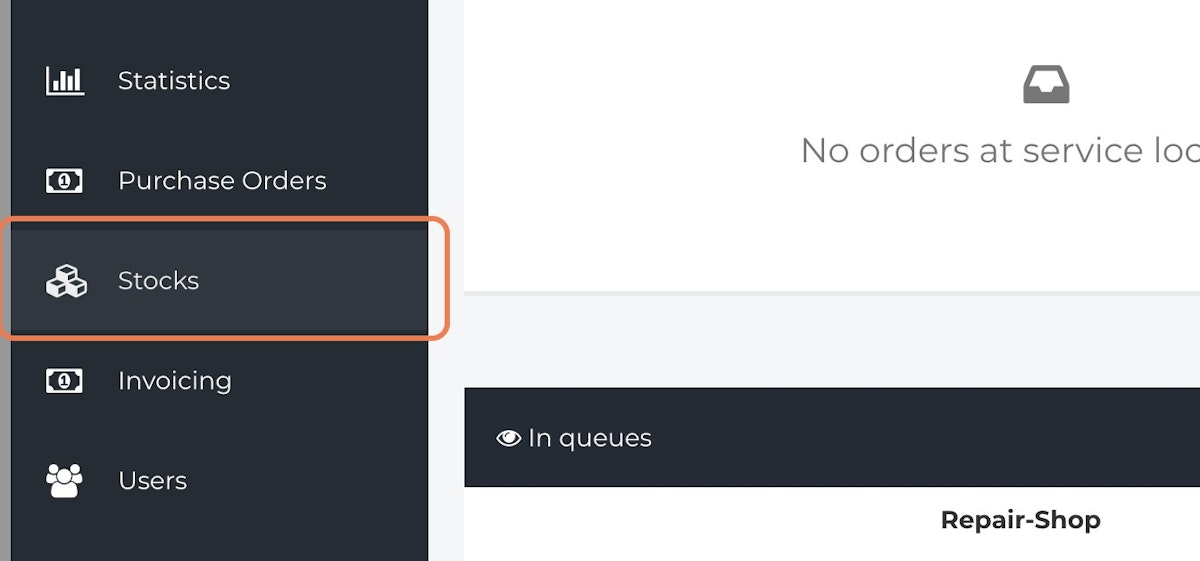
- Click on Stock Management.
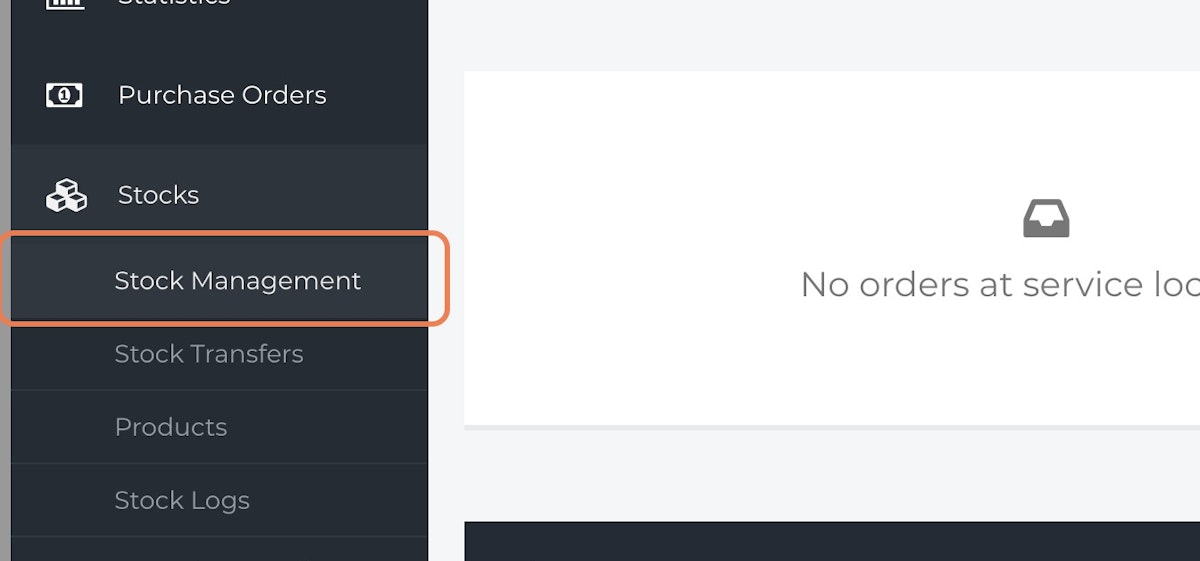
- Click on New Stock.
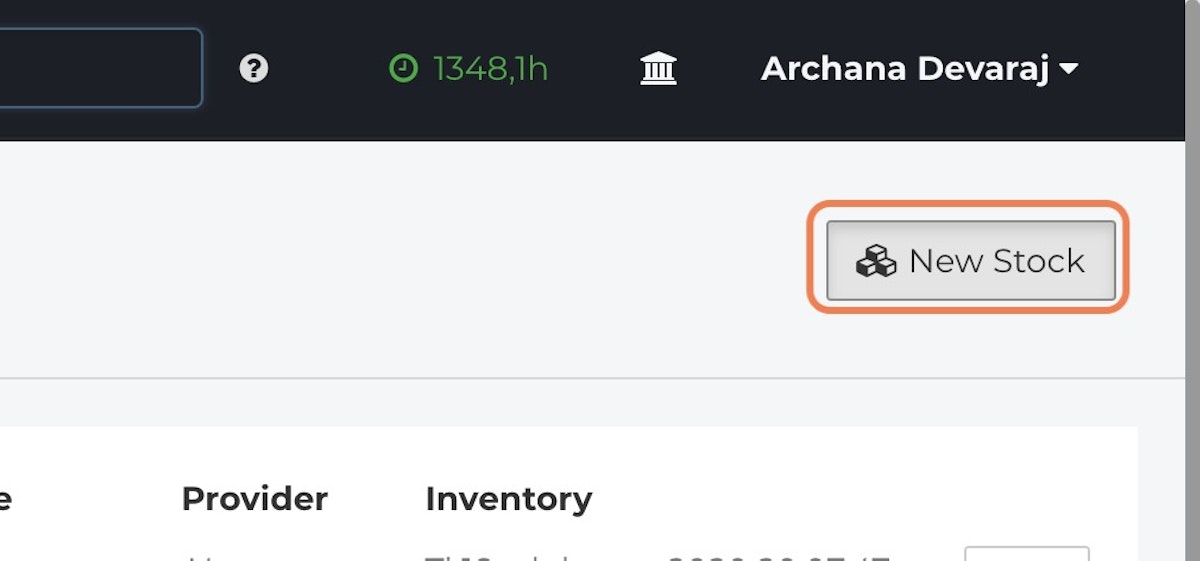
- Enter the Name, Description, Location and other required information. When complete, click Save.
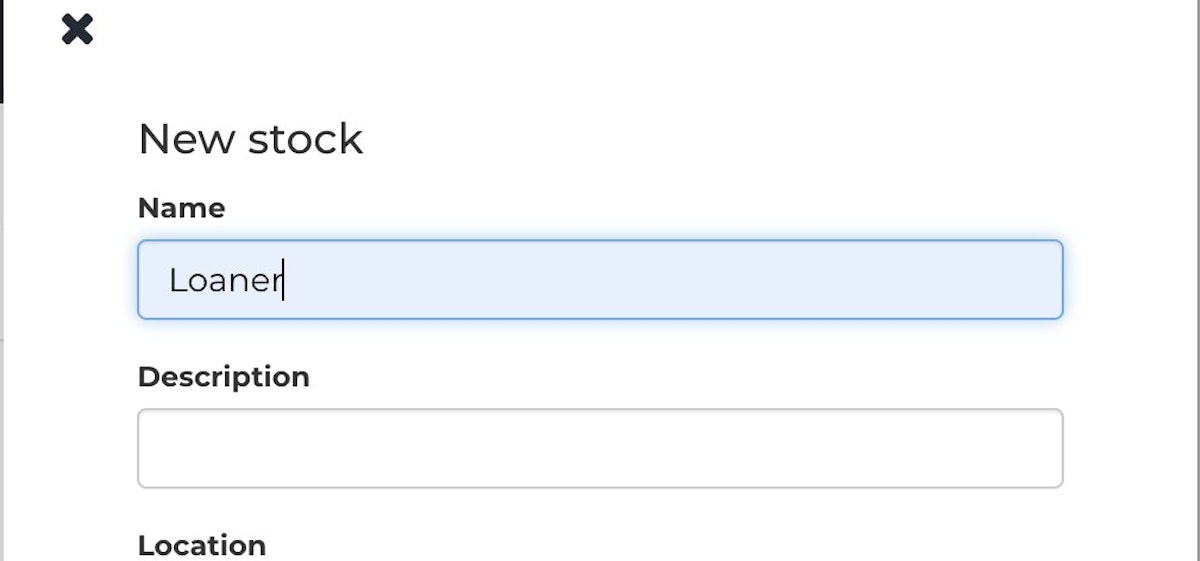
Receiving Loaners to Stock
- From the Navigation Sidebar, click on Purchase Orders
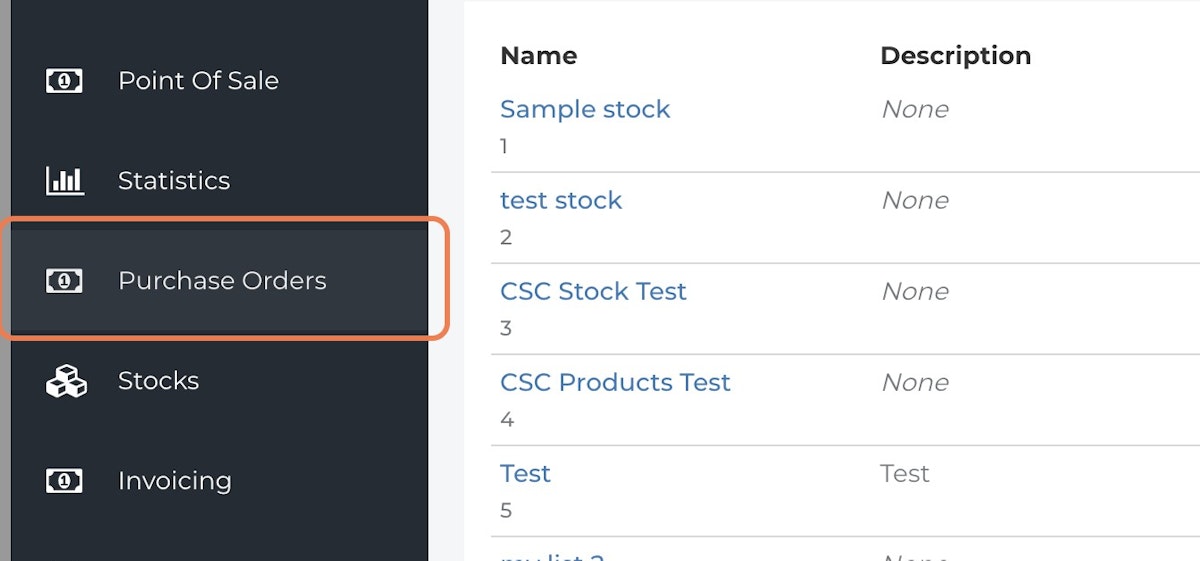
- Click Manual Purchase Order
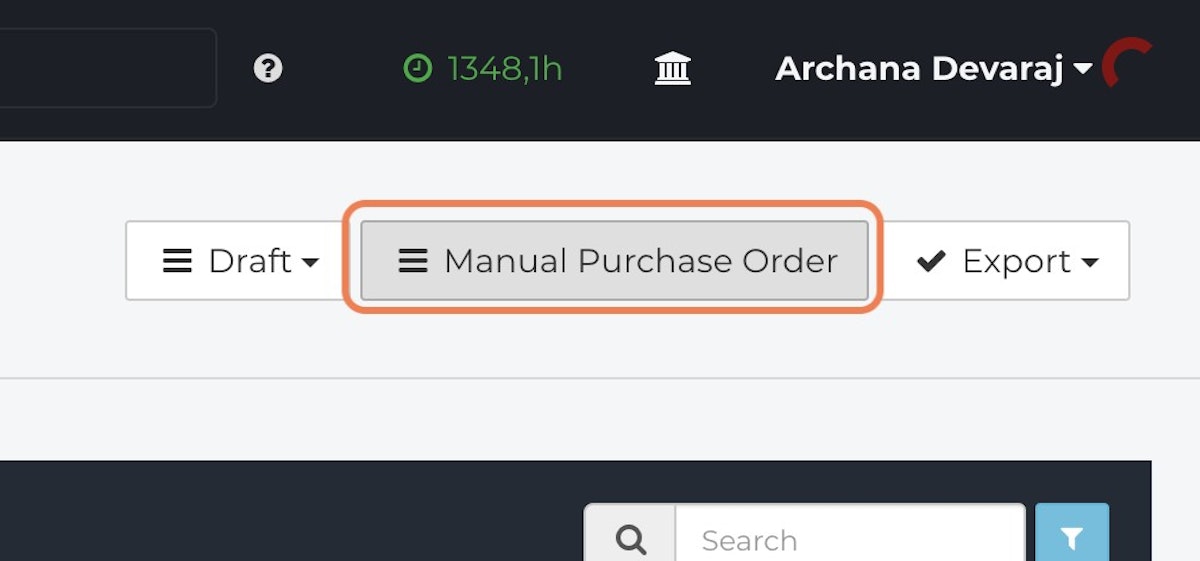
- Select the appropriate Stock.
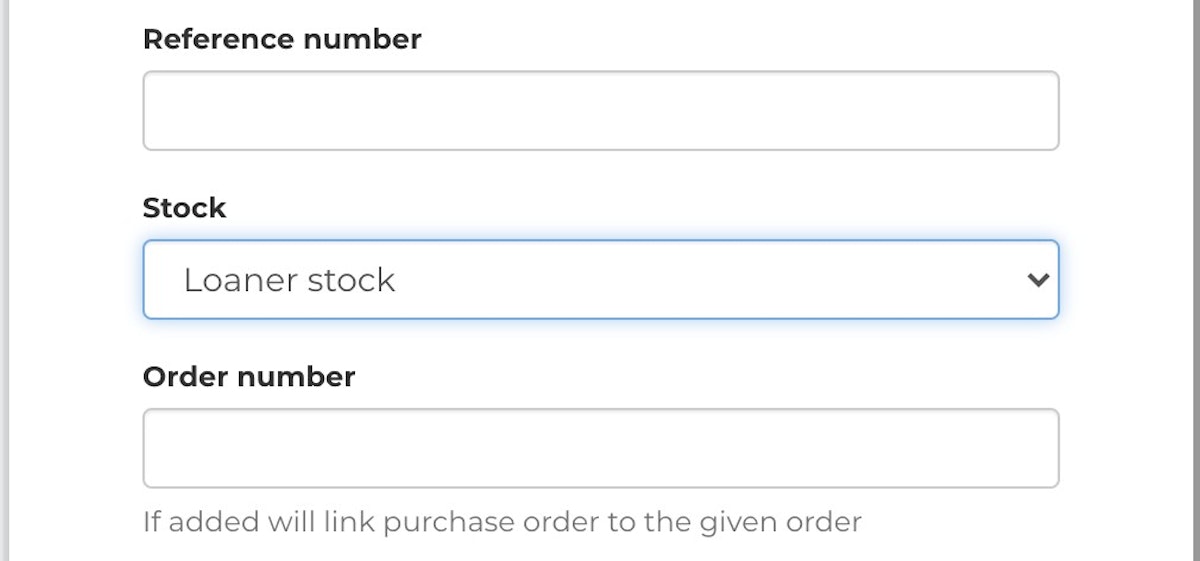
- Add the Loaner Product to the Purchase Order. Repeat this step for any additional products you need to receive.
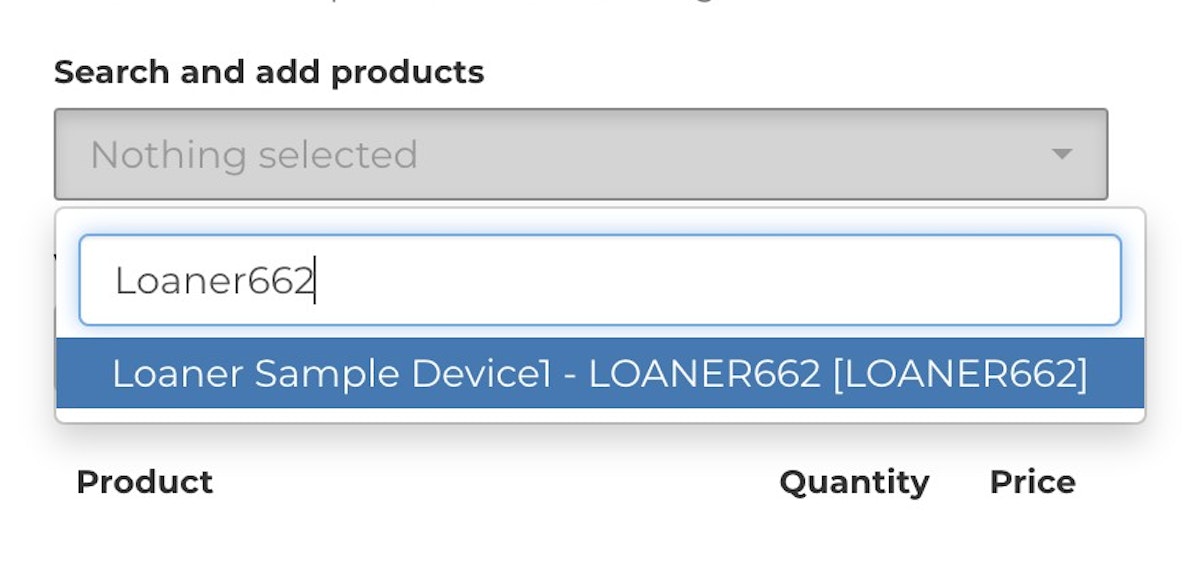
- Select the appropriate Vendor from the dropdown.
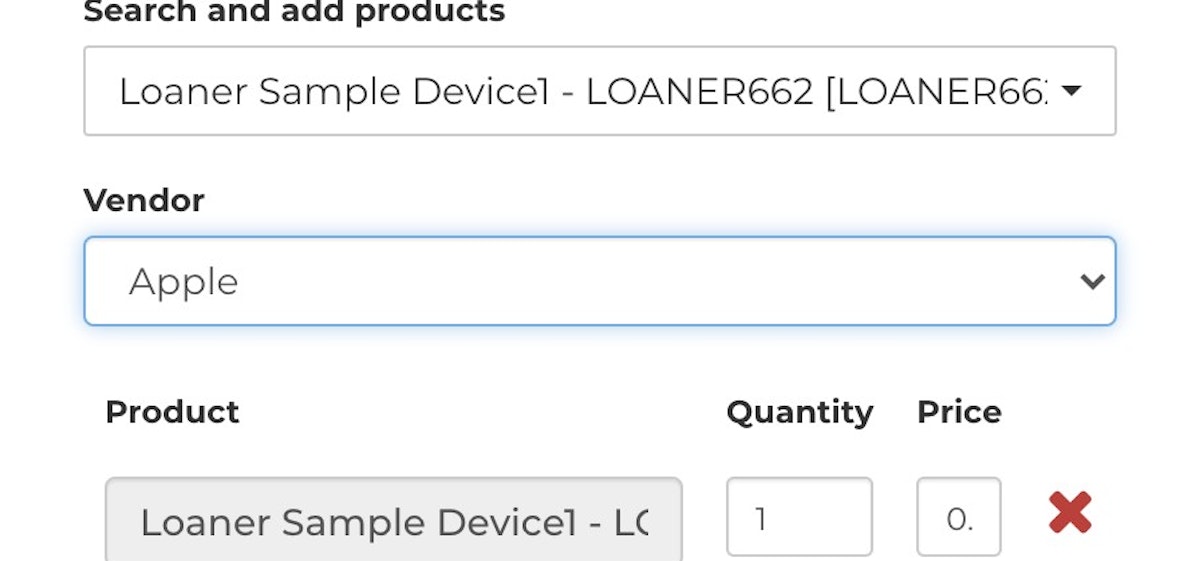
- When complete, click Create Purchase Order.
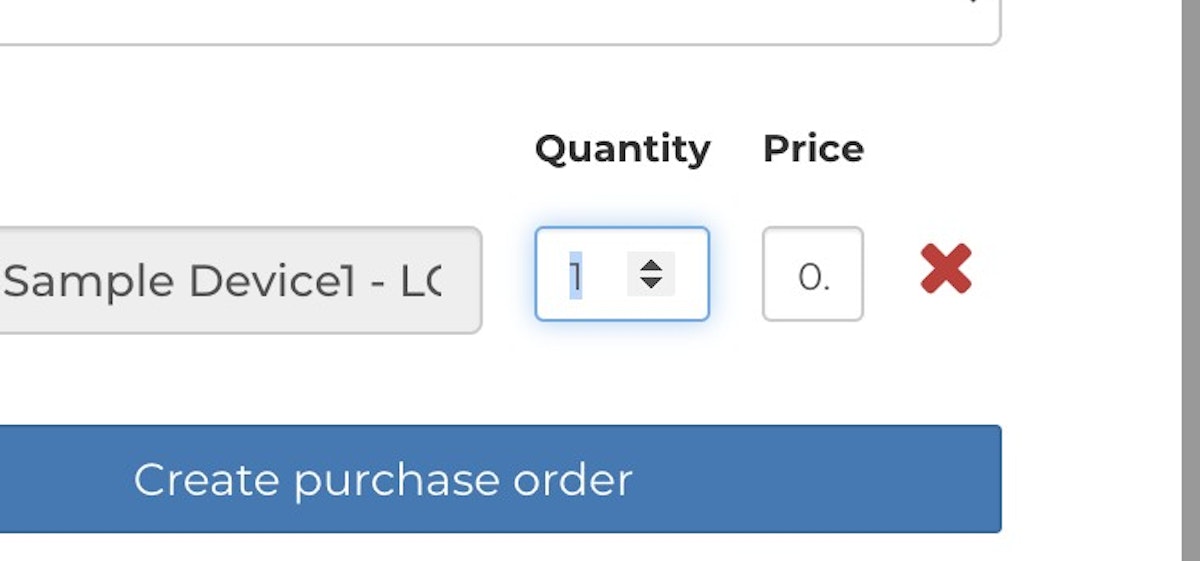
- To receive the Loaner devices, click on the Navigation Sidebar and Stock.
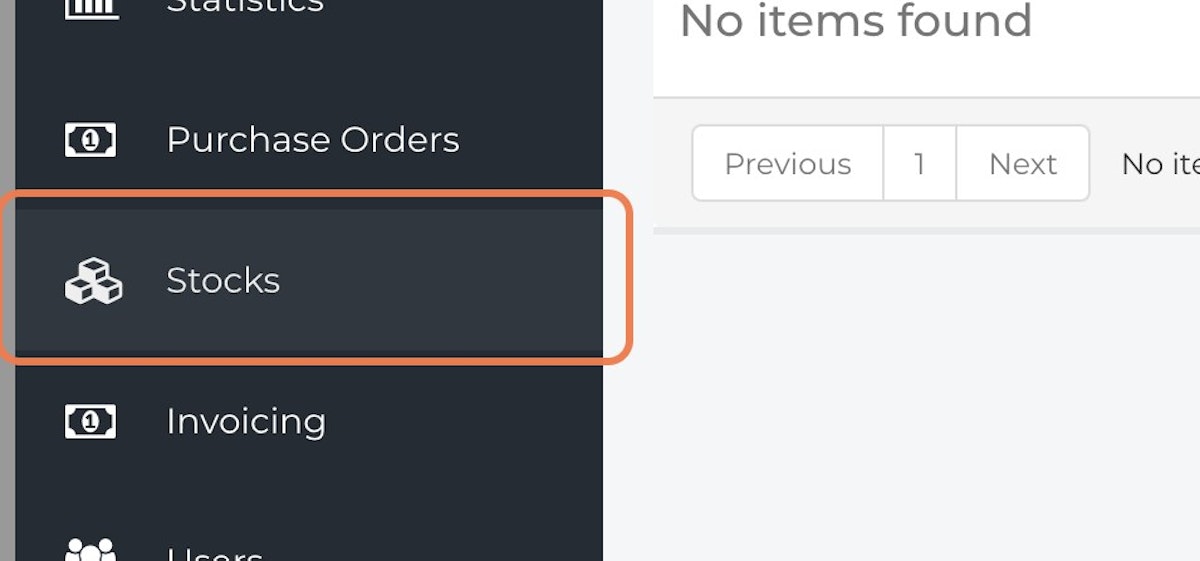
- Click on Incoming Goods.
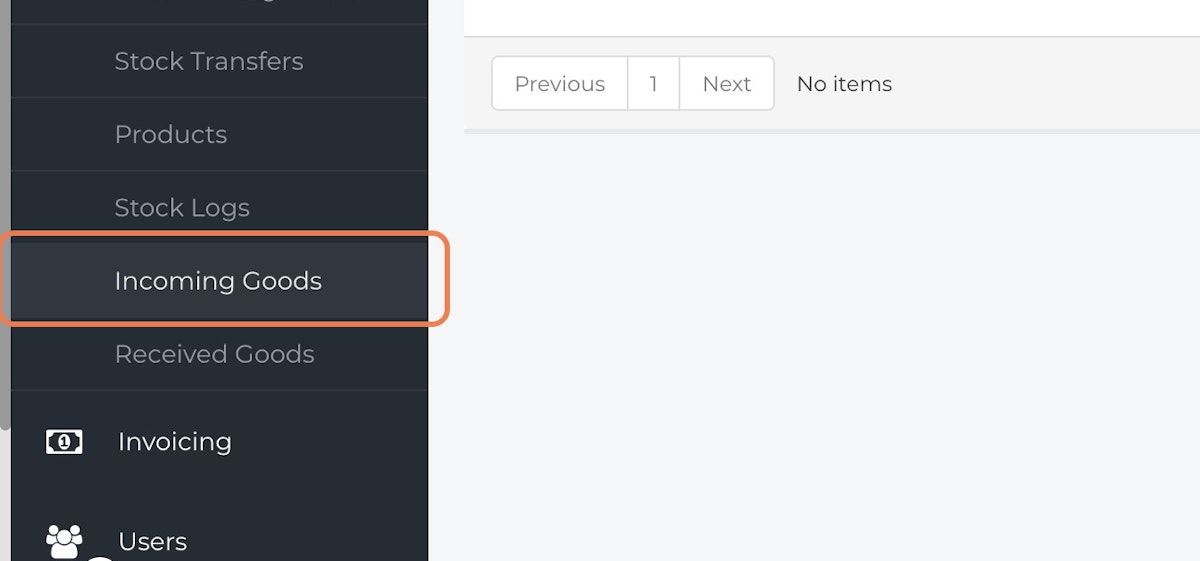
- Locate the appropriate Purchase Order from the list. Click on the checkbox to indicate that you are receiving the Purchase Order. If the Product is Serialized, enter the Serial Number or IMEI in the fields. Repeat this process for any additional Products you need to receive.

- When complete, click Receive selected.
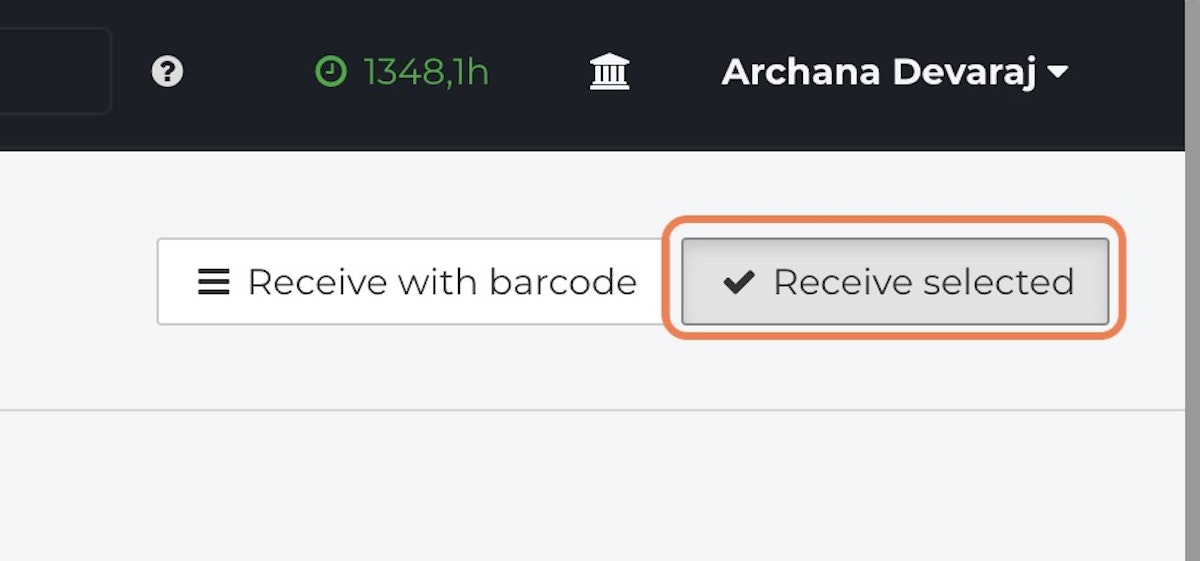
- A notification will appear indicating that the Product has been received and can now be used.
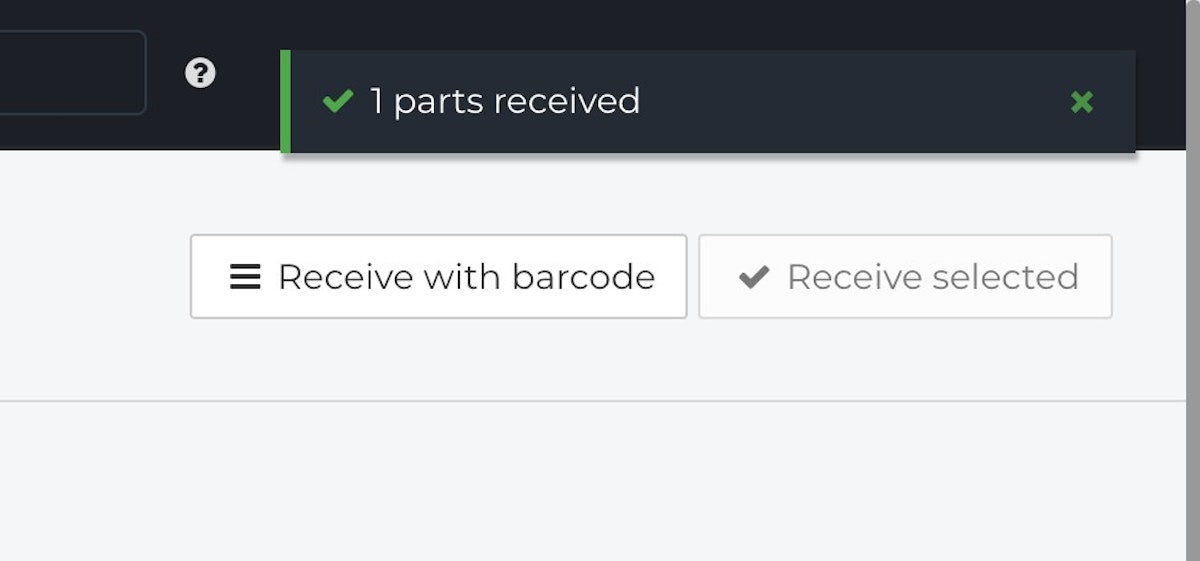
Adding a Loaner to an Order
- Click the Shopping Cart icon or the Add Product button from an Order.
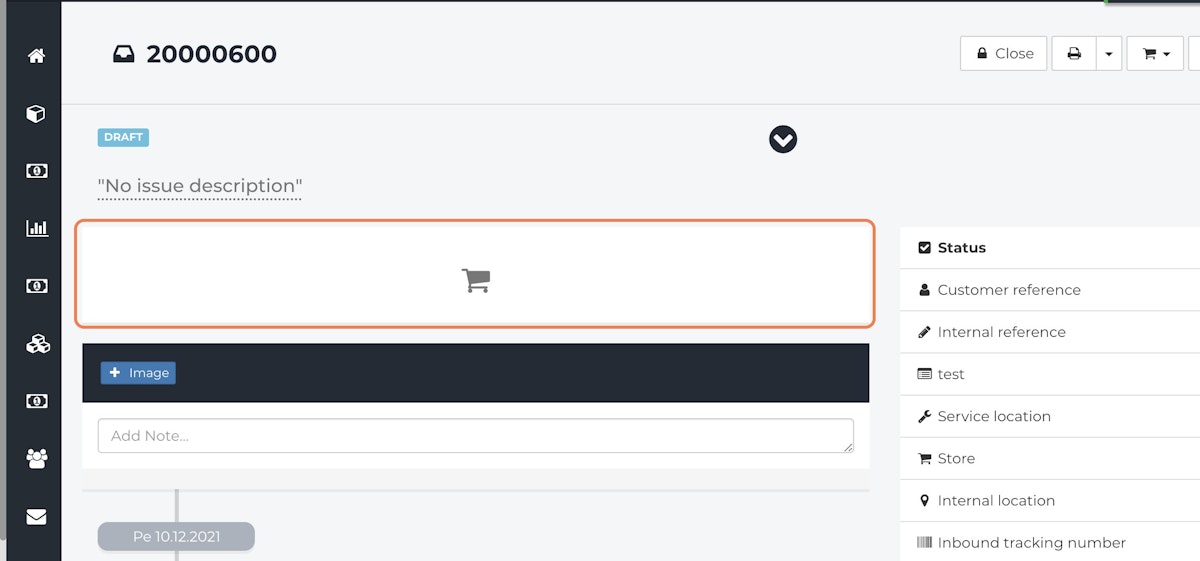
- Search for the Loaner.
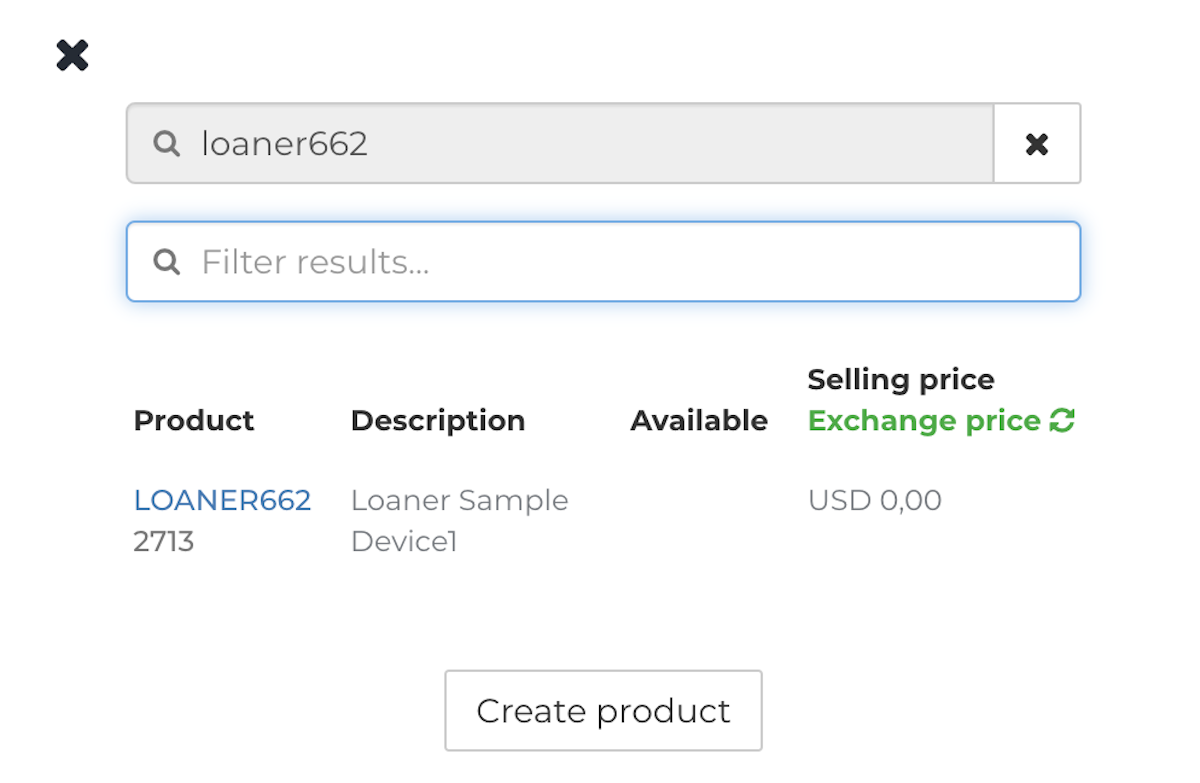
- Select the appropriate Loaner and click Bring to order.
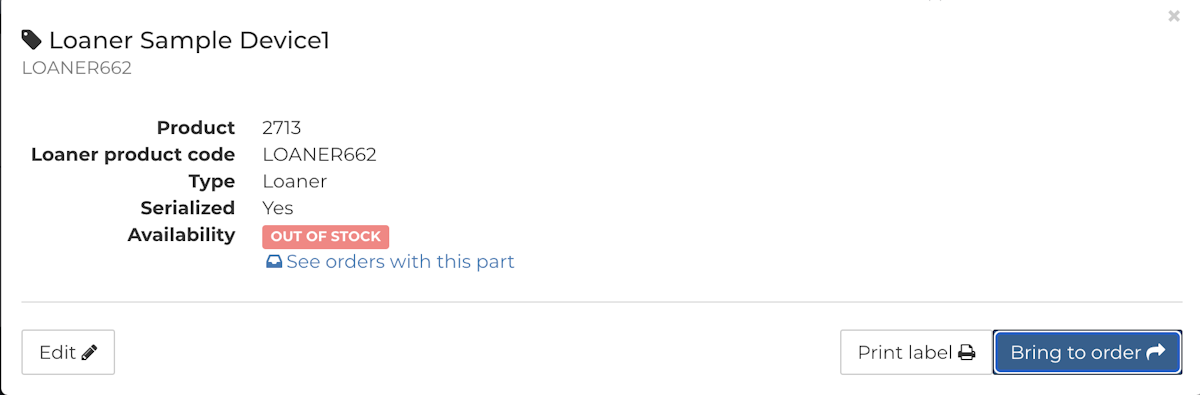
- When the customer is ready to accept the Loaner, click on the Product code from the Products and Services section and then Check-out.
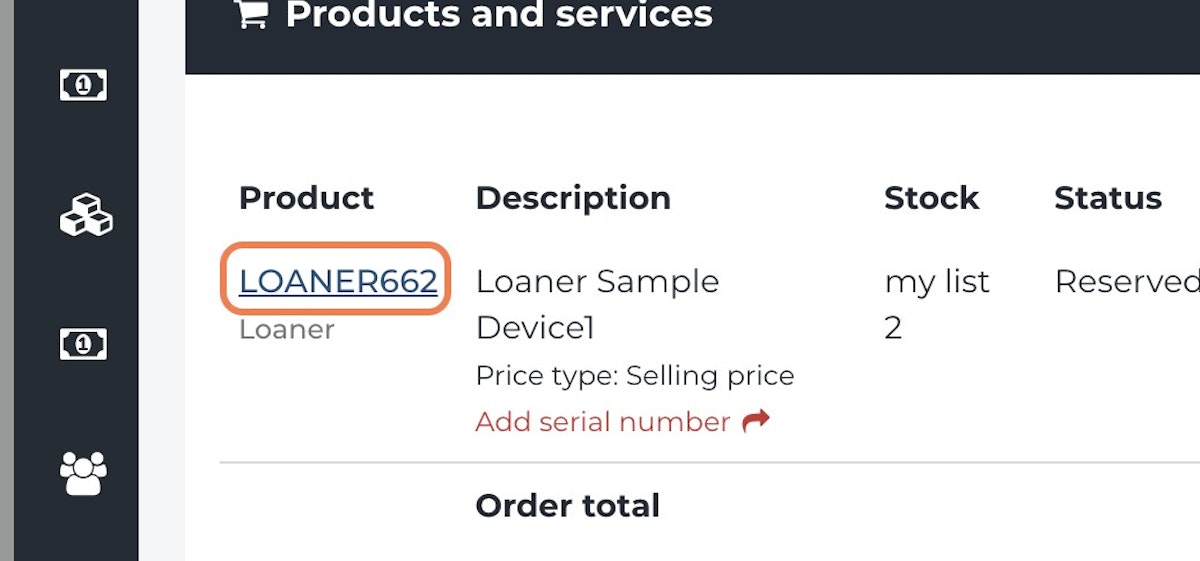
- The Loaner device printout will be available for the customer to sign.
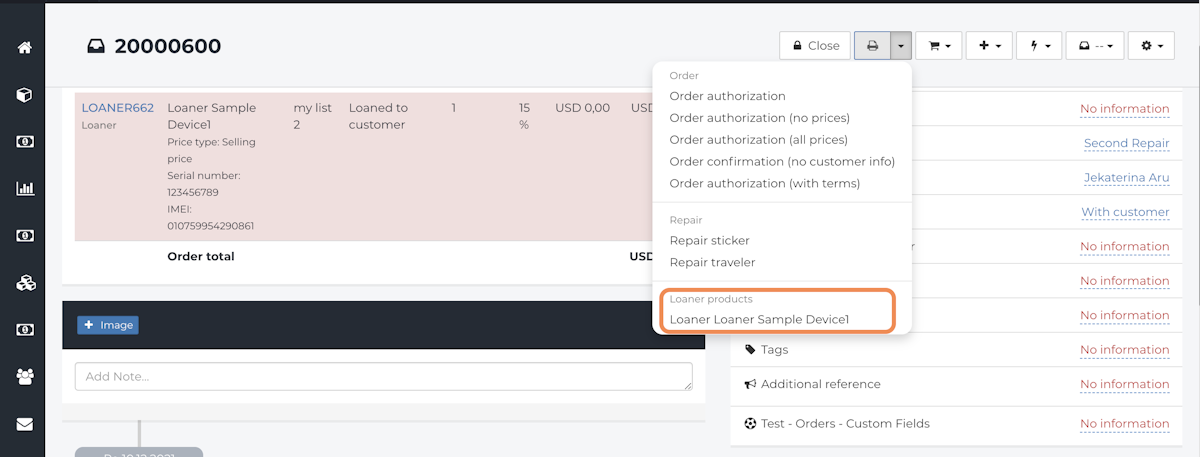
- When the customer arrives after the repair, click on Check-in from the Product dropdown to check in the loaner device.
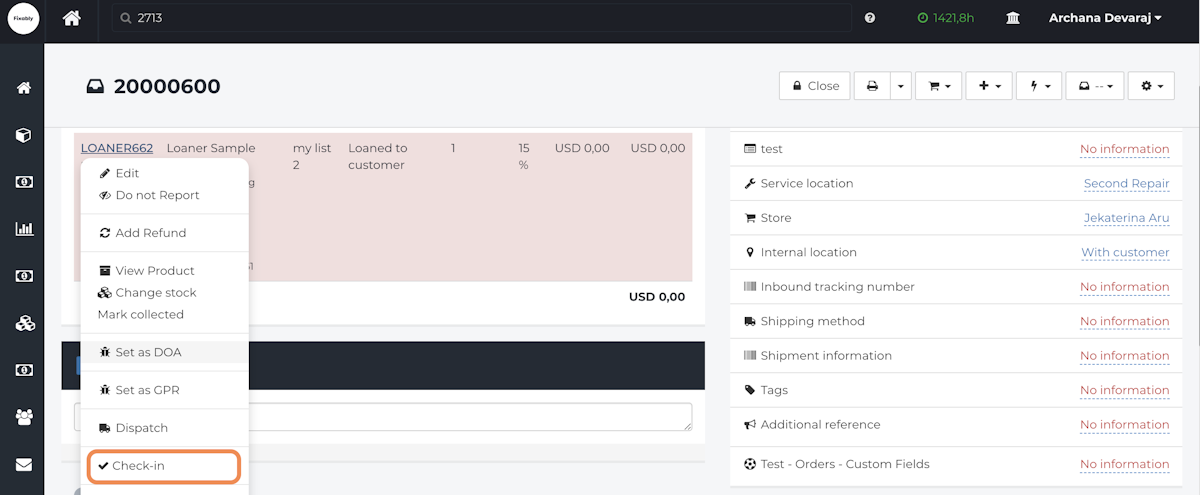
- Check in the device by confirming the Serial Number, IMEI and any issues the client may have noticed during use.
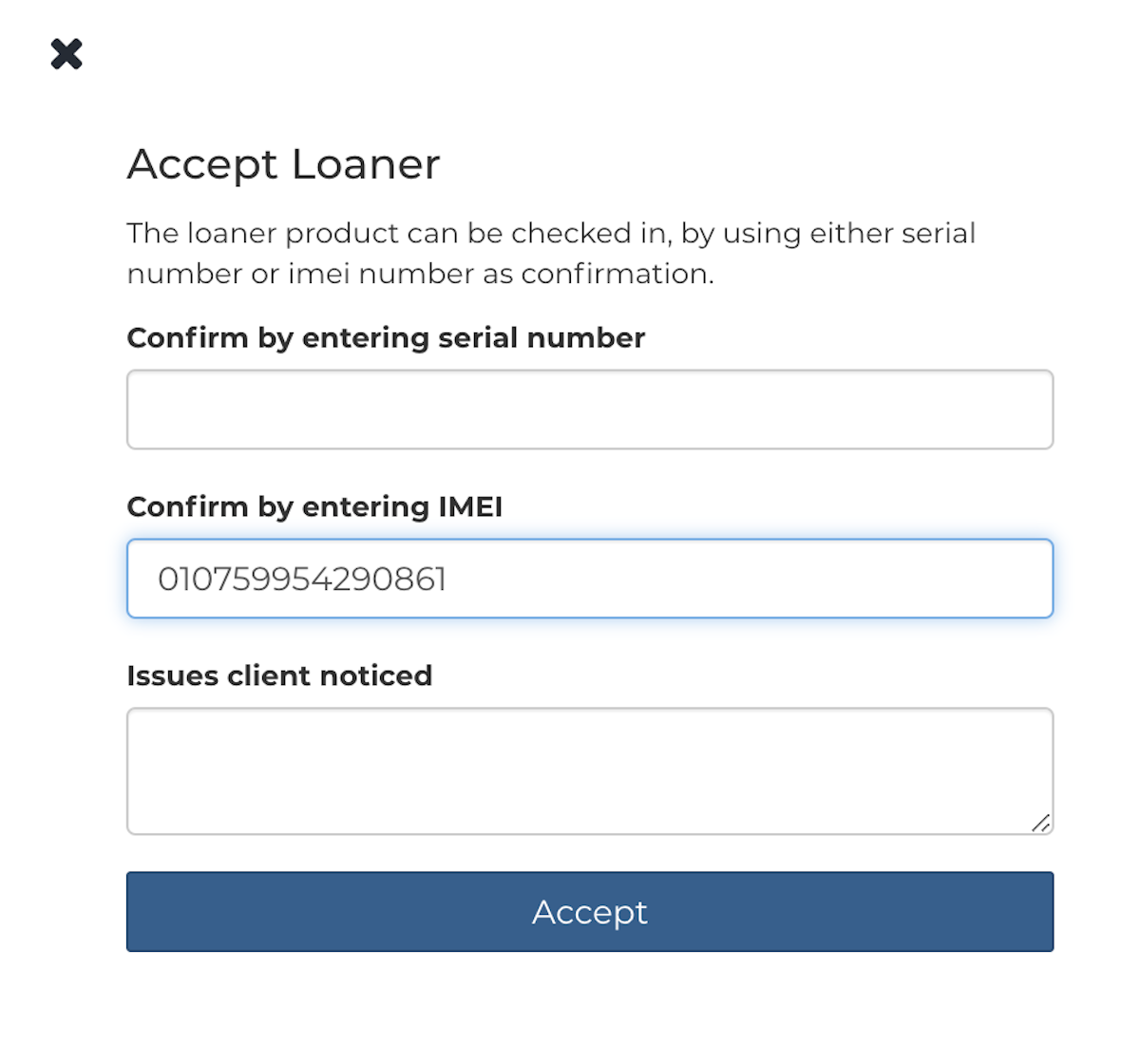
- The Loaner is now checked in.
